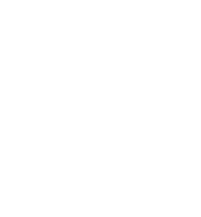Linux voor een Windowsgebruiker
Dit is het eerste artikel over mijn ervaringen als Windows-gebruiker met Linux.
 Tux, de Linux mascotte
Tux, de Linux mascotte
Al lange tijd knaagt het een beetje aan de ICT-er in mij: Linux. Ik ben al sinds jaren een trouw gebruiker van het besturingssysteem van Microsoft, zowel thuis als op mijn werk, maar eigenlijk is Linux nooit helemaal uit mijn gedachten geweest. In een behoorlijk grijs verleden ben ik wel eens aan de slag geweest met een versie van OpenSuse, maar dat werd nooit een succes. Sinds kort heb ik echter besloten me eens echt in Linux te gaan verdiepen. Waarom eigenlijk Linux? Waarom niet ‘gewoon’ bij Windows blijven?
- Omdat Linux hartstikke snel is, ook op matige hardware
- Omdat Linux gratis is
- Omdat je je (nog?) niet druk hoeft te maken over virus- en malwarebescherming
- Omdat er een grote groep trouwe volgers is die altijd klaar staan om te helpen
- Omdat Linux in tig smaken en soorten te krijgen is
- Omdat Linux veel wordt gebruikt door ‘echte’(?) professionals
- Omdat Linux steeds verder oprukt in de serverhoek
- Omdat het leuk is om weer eens ouderwets ‘aan de prompt’ te werken
- Omdat…. Ach, het is gewoon leuk om weer eens in een hele nieuwe wereld te stappen!
Voor mij was naast de genoemde redenen ook een trigger dat ik een groeiende dominantie zie van de grote drie: Apple, Google en Microsoft. Maar waarom zou je niet eens iets anders doen? Met vrije software? En dan kom je al snel uit bij Linux.
Nou is Linux sinds de laatste keer dat ik er serieus naar gekeken heb ontzettend ver doorontwikkeld. De stap naar Linux is daardoor ook voor ‘gewone’, grafisch georiënteerde Windowsgebruikers echt eenvoudiger geworden. Er is echter een ander ‘probleem’ bij gekomen voor de Linux-adept in spe: welke Linuxdistributie (veelal een distro genoemd) ga ik gebruiken? En om het nog ingewikkelder te maken: welke desktop ga ik gebruiken? Naast allerlei distros biedt Linux ook nog eens de mogelijkheid om met verschillende grafische omgevingen te werken. Van superlichte tot zeer complete en dus zware desktops.

Terwijl ik nog aan het denken was over welke hardware ik zou gaan gebruiken en me aan het inlezen was op internet diende zich plotseling een dankbaar eerste Linux project aan: de Netbook van mijn dochter. Iris heeft een klein Asus Eee laptopje en dat wordt geleverd met Windows 7 Starter en 1 Gb geheugen. Een rampzalige combinatie. Het ding is niet vooruit te branden en een start kost minuten. Gevolg was dat ze hem bijna niet meer gebruikte, wat dan weer jammer is, want hij is wel erg makkelijk mee te nemen. Wat tekstverwerkingsmogelijkheden en een internetverbinding waren eigenlijk voldoende. En dan is Linux het eerste waar je aan denkt als het gaat om snelheid op langzame hardware. Maar ja, welke distro gaat het worden?
Een zoektocht op het internet bracht al snel uitkomst. Handige jongens (of meisjes, dat is me niet bekend) hadden allang een oplossing bedacht voor deze netbooks: de Linux distro EasyPeasy, die voorheen door het leven ging als Ubuntu Eee. Perfect geschikt dus voor dit doel!
Op de website van EasyPeasy staat uitgelegd hoe je de distro kunt installeren vanaf een USB-stick. Ik heb gebruik gemaakt van een heel handig kastje waarin je een 2,5” harde schijf of een SSD kunt monteren, de Zalman ZM-VE300. Je kunt vanaf dat ding images van een schijf (ISO genaamd) booten. Gemak dient de mens.
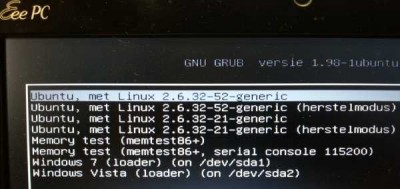
Nog één tip van een Windows gebruiker: Installeer Linux náást Windows. Je kunt dan altijd terug naar Windows, al is het maar voor even om iets onder Windows te raadplegen. Linux genereert automatisch een opstartmenu, waarbij de bovenste optie (starten onder Linux) standaard is.

Een nog niet genoemd voordeel van de meeste Linux distros is de zogenaamde live cd. Je kunt daarmee de betreffende distro starten en draaien op een computer en kijken of dat bevalt. Dit alles zonder je originele besturingssysteem aan te tasten! Kom daar maar eens om bij Windows! Als het bevalt kan je de distro daarna naast of eventueel over je oude besturingssysteem heen zetten. Bijzonder handig!
Het installeren van EasyPeasy gaat zeer gemakkelijk, door eerst de live cd te starten en als dat werkt de optie ‘Install EasyPeasy’ te kiezen.
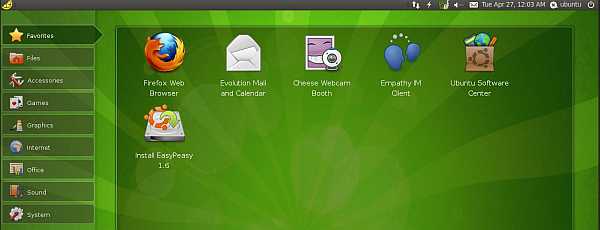
EasyPeasy heeft een overzichtelijke, beetje ‘Playmobile’ achtige desktop met grote, duidelijke knoppen. Aan de linkerkant wordt een hoofdcategorie gekozen, waarna aan de rechterkant de aanwezige programma’s verschijnen. Een kind kan de was doen. Belangrijke programma’s als OpenOffice en Firefox zijn allemaal aanwezig. Koppelen met Wifi is kinderspel en er is zelfs een cloudkoppeling aanwezig in de vorm van Ubuntu One. Deze geeft gratis 5 Gb ruimte weg en heeft ook clients voor Windows, Mac, Android, iPhone en iPad.
De grootste verrassing komt echter wanneer je echt gaat werken met het laptopje. Ineens werkt het ding prima, snel en start ook razendsnel op en daar was het om begonnen! Eerste Linuxproject geslaagd!