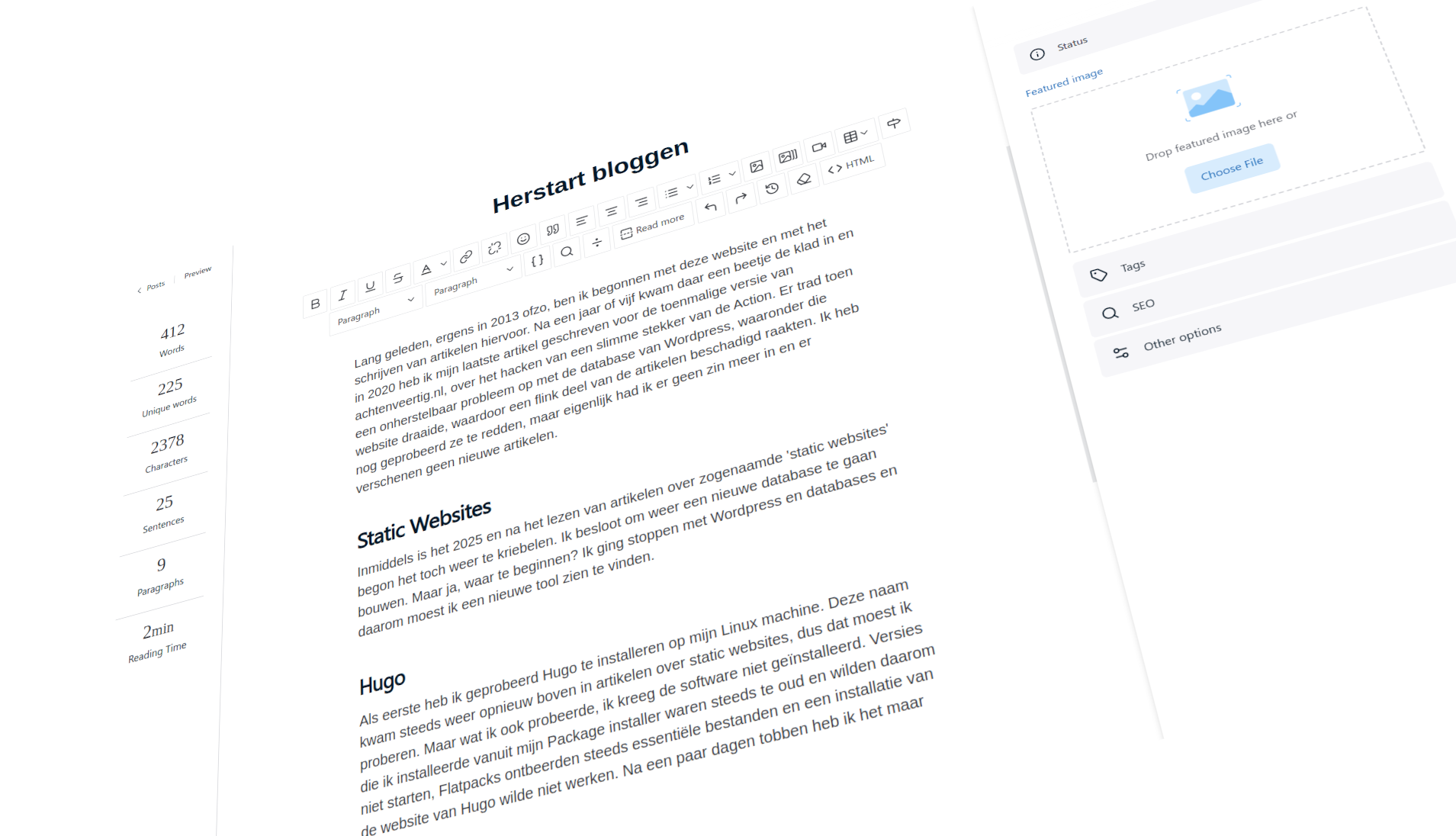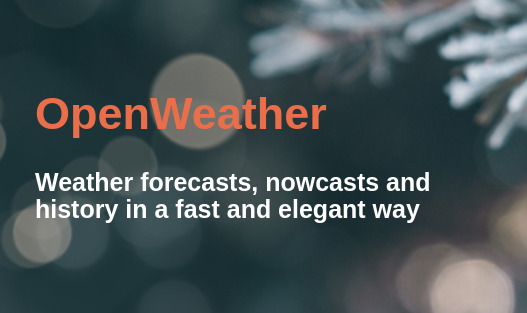Een UPS voor UnRAID
Ik draai al een jaar of 15 een server met UnRAID als besturingssysteem. Dit is een Linux-distro gebaseerd op Slackware, waarmee je dockers en VM's kunt draaien, maar het systeem staat vooral bekend om zijn Array van schijven. Wellicht moet ik daar ook eens een…
Lees verder...