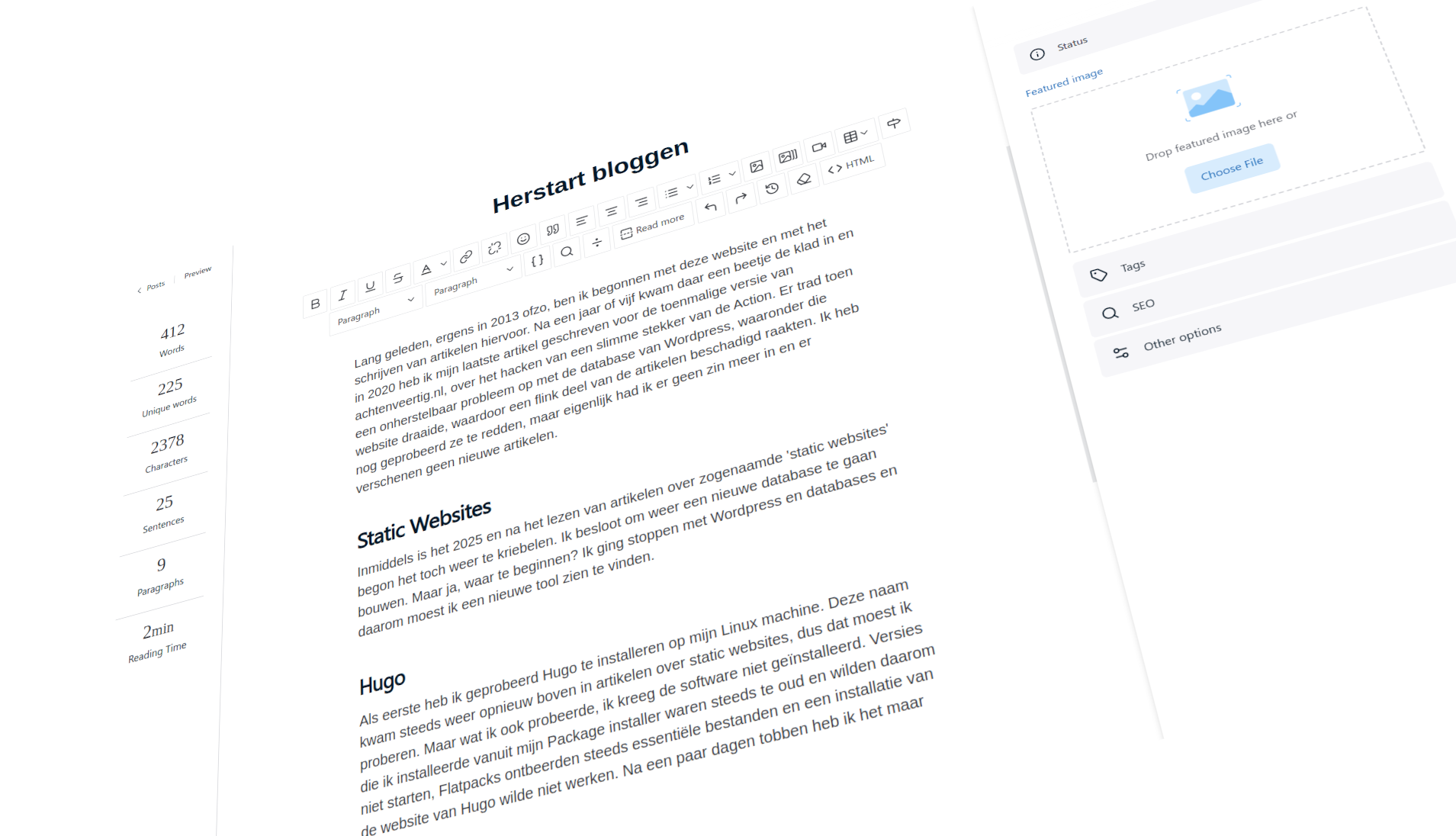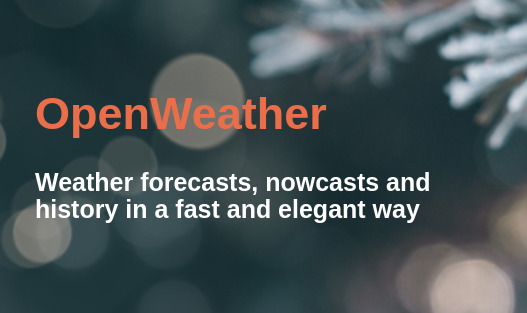Een Dymo labelprinter onder Linux
Ik ben al een behoorlijke tijd geleden overgestapt van Windows naar Linux. Tegenwoordig draai ik met MX-Linux met de KDE-desktop. Deze Linux-distro is gebaseerd op Debian. Wat ik hieronder vertel gaat dus ook op voor andere distro's die op Debian zijn gebaseerd, zoals Mint, Ubuntu…
Lees verder...