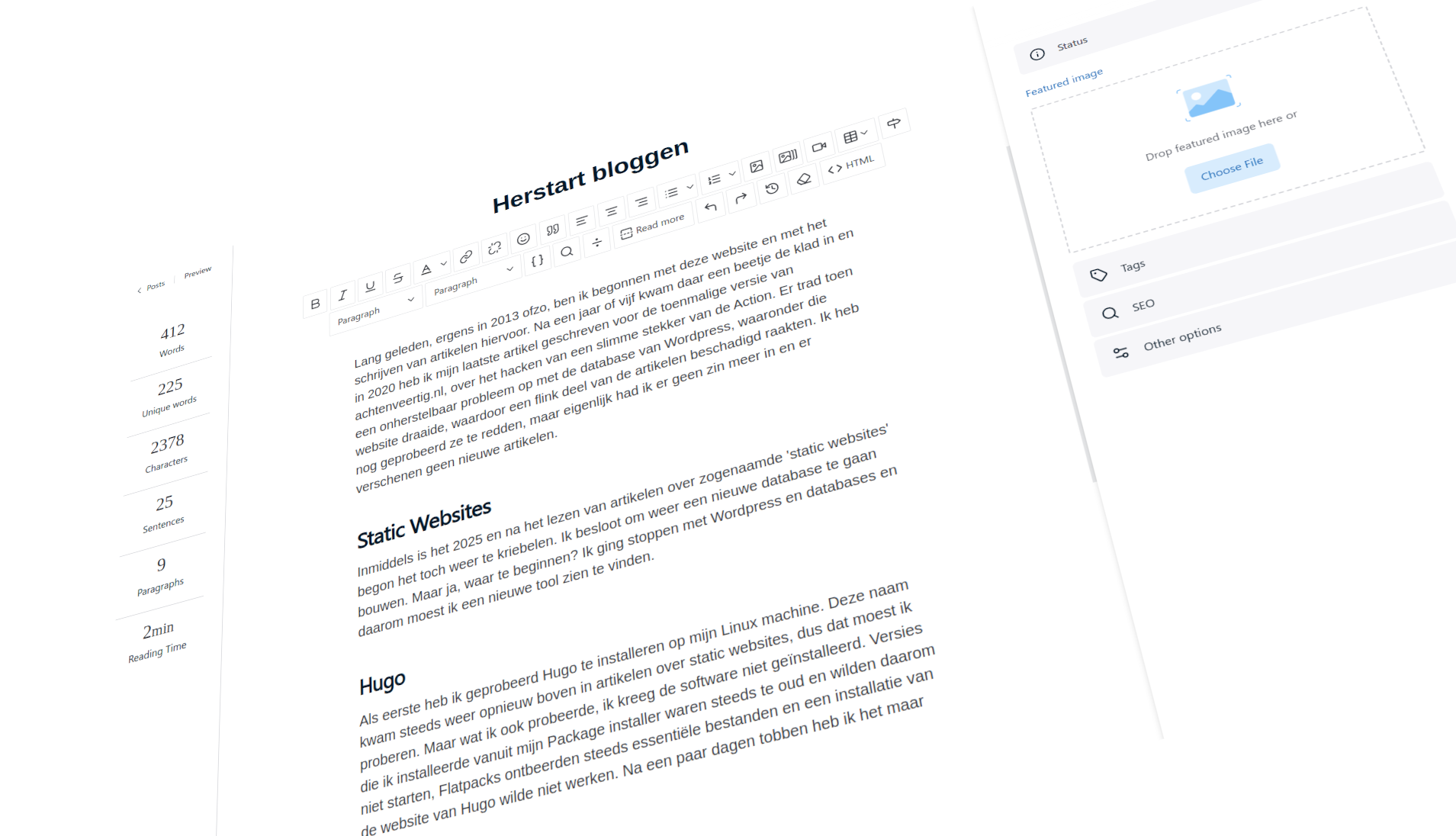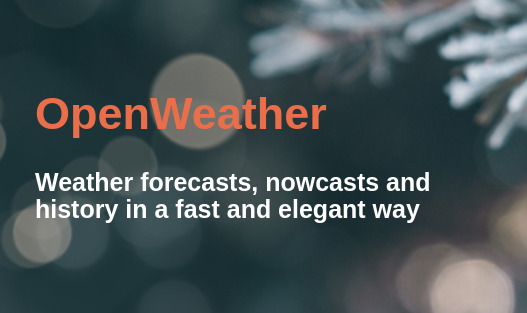Dubbele seizoenen in JellyFin
Ik ben een grote fan van het opensource-systeem JellyFin. Dit systeem bestaat uit een server en één of meer clients. Die server biedt content aan, in de vorm van films, series, muziek, foto's enz. en de client kan dat weergeven. Die server kan je 'ergens' in…
Lees verder...